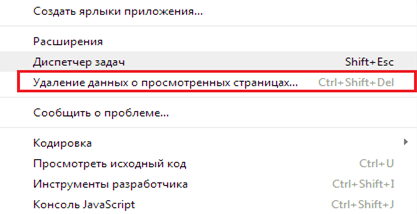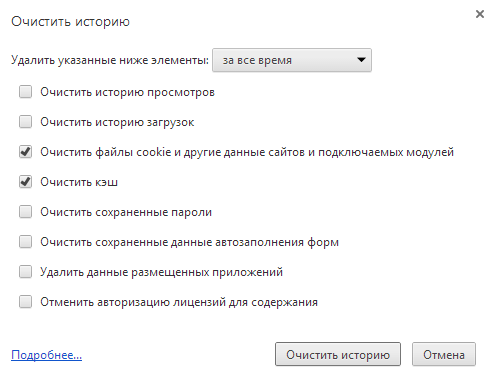Решение проблем в браузере Google Chrome — различия между версиями
RaSSeL (обсуждение | вклад) (Новая страница: « Google Chrome/Яндекс Браузер идентичны. 1. Откройте меню Chrome Файл:Chrome1.png на панели инструмен…») |
RaSSeL (обсуждение | вклад) |
||
| Строка 1: | Строка 1: | ||
Google Chrome/Яндекс Браузер идентичны. | Google Chrome/Яндекс Браузер идентичны. | ||
| − | 1. Откройте меню Chrome [[Файл:Chrome1.png]] на панели инструментов браузера, | + | 1. Откройте меню Chrome [[Файл:Chrome1.png]] на панели инструментов браузера, находящихся в правом верхнем углу экрана.<br> Выбираем графу «Инструменты» <br> |
[[Файл:Chrome2.png]] | [[Файл:Chrome2.png]] | ||
| Строка 6: | Строка 6: | ||
[[Файл:Chrome3.png]] | [[Файл:Chrome3.png]] | ||
| − | 3. В открывшемся диалоговом окне установите галочки напротив типов данных, которые нужно удалить. В данном случае это Кэш и cookie | + | 3. В открывшемся диалоговом окне установите галочки , напротив типов данных, которые нужно удалить. В данном случае это Кэш и cookie |
[[Файл:Chrome4.png]] | [[Файл:Chrome4.png]] | ||
4. С помощью меню в верхней части панели выбираем период удаления данных. | 4. С помощью меню в верхней части панели выбираем период удаления данных. | ||
5. Нажимаем кнопку «Очистить историю» | 5. Нажимаем кнопку «Очистить историю» | ||
6. Перезапускаем браузер. | 6. Перезапускаем браузер. | ||
Текущая версия на 16:25, 26 сентября 2013
Google Chrome/Яндекс Браузер идентичны.
1. Откройте меню Chrome ![]() на панели инструментов браузера, находящихся в правом верхнем углу экрана.
на панели инструментов браузера, находящихся в правом верхнем углу экрана.
Выбираем графу «Инструменты»
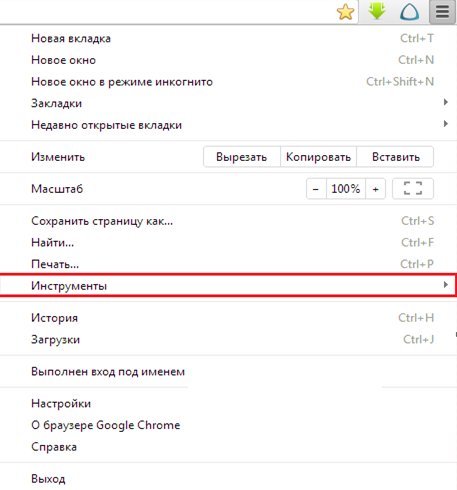
2. Выбираем «Удаление данных о просмотренных страницах»
3. В открывшемся диалоговом окне установите галочки , напротив типов данных, которые нужно удалить. В данном случае это Кэш и cookie
4. С помощью меню в верхней части панели выбираем период удаления данных. 5. Нажимаем кнопку «Очистить историю» 6. Перезапускаем браузер.